For Apple users, you know what you’re going to get each new model of iPhone. Android users on the other hand have a ton of makes and models to consider. So when you get a new Android device, it’s not always clear how to take a screenshot. For most, you can either use the physical buttons on the handset, or ask your handy virtual assistant to take one for you. Whether you have a Samsung, Google, Motorola or phone, here’s how to take a screenshot on (almost) any Android device.
How to take a screenshot using physical buttons
Most Android devices have a power button and volume key — phones and tablets alike. In order to take a screenshot on most of these, press the Power button and Volume Down button at the same time. The screen will flash and a preview of the screenshot will appear at the bottom right corner. The image will go straight to your designated screenshots folder.
How to take a screenshot using gestures
While your Android phone may not have them turned on by default, you can use hand gestures to take a screenshot on many devices. On Samsung devices, turn on Palm Swipe to capture and then run your hand across the screen to take the screenshot.
Google Pixel phones (starting from the Pixel 4a 5G and newer) have a gesture called Quick Tap. This allows you to perform certain tasks just by double tapping the back of the handset. To find it, go to Settings, scroll down to System and select Gestures. Hit “Quick Tap to start actions” and toggle the switch to activate Quick Tap. This feature will default to taking screenshots, but you can change it to a number of other actions if you want.
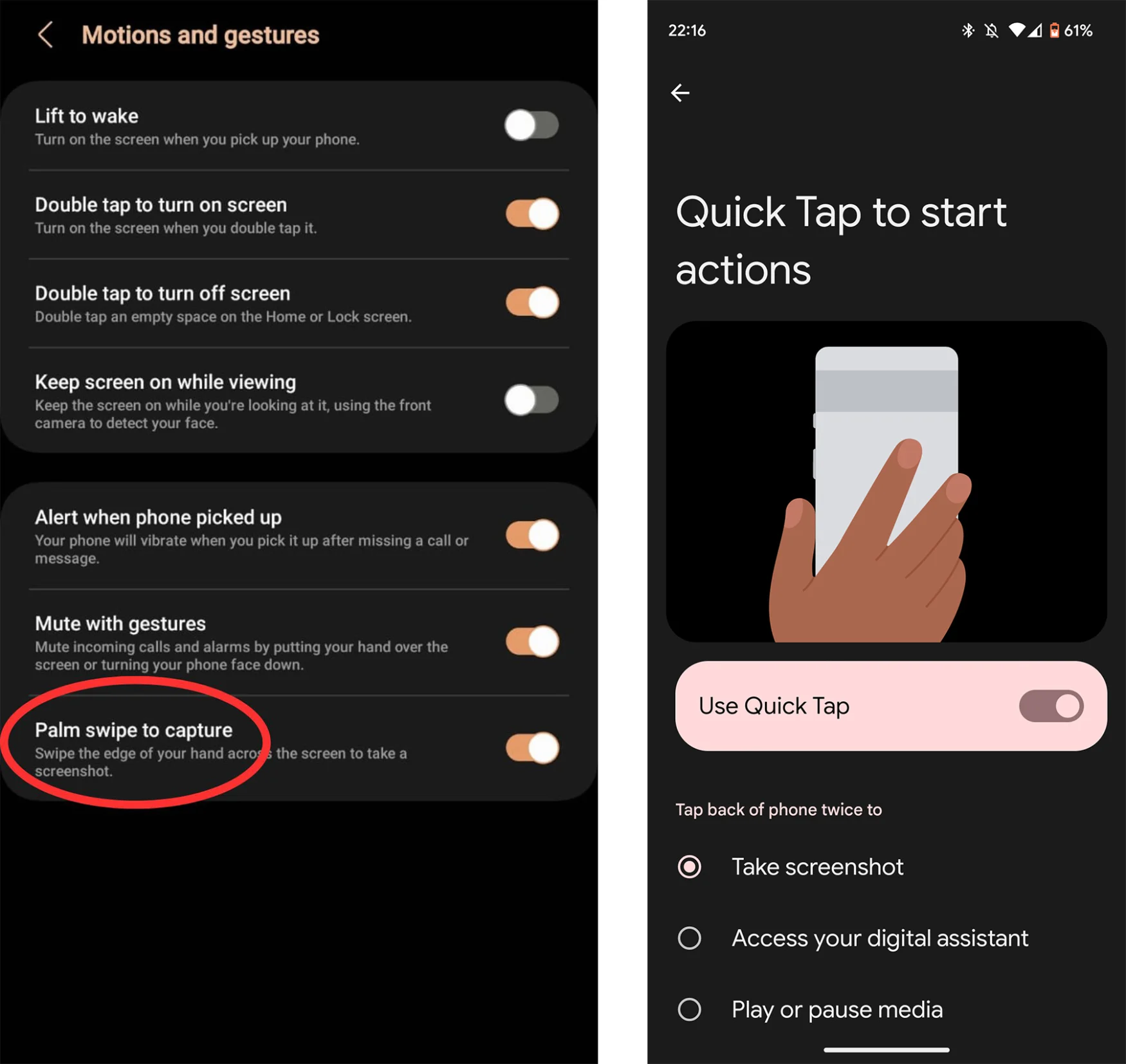
Photo by Julia Mercado / Engadget
How to screenshot using a virtual assistant
Samsung’s Bixby and the Google Assistant can take screenshots for you. Just say “Hey, Google” or “Hi, Bixby” and instruct them to take a screenshot. On Google devices, you will automatically get the option to share the image on any app of your choice. For Bixby users, you can instruct the assistant to share via a specific app by saying “Hi, Bixby. Take a screenshot and share it on Instagram,” and the like.
Both Samsung and Google have built-in ways to take a scrollable screenshot. This means you no longer have to take multiple images of one, long webpage to share with your friends. To take a scrolling screenshot, press the Power button and Volume Down at the same time, then a preview of the screenshot will appear at the bottom left.
On Google devices, it will give you the option to “capture more.” On Samsung phones, there will be an arrow pointing down. When you tap that, you will get a preview of the entire page where you can adjust the edges to include what you want.
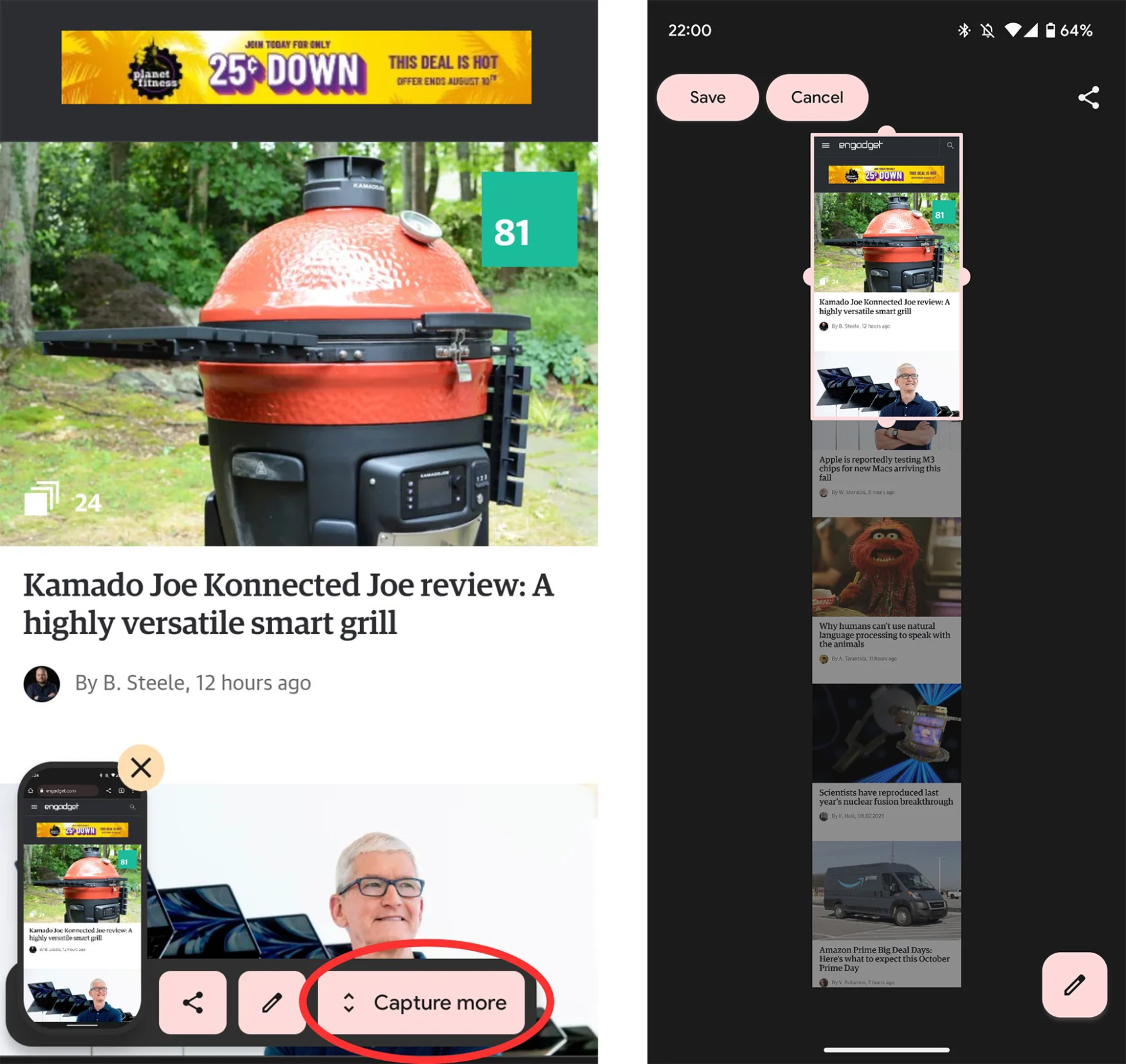
Photo by Julia Mercado / Engadget
A bonus for Samsung users
Samsung devices that come with an S Pen can take a screenshot using the stylus like a remote. Take out the S Pen, press and hold its button for at least three seconds and wait for the screen to flash. From there you can edit your image, annotating it with the pen or cropping it to your liking.
Credit: Source link








