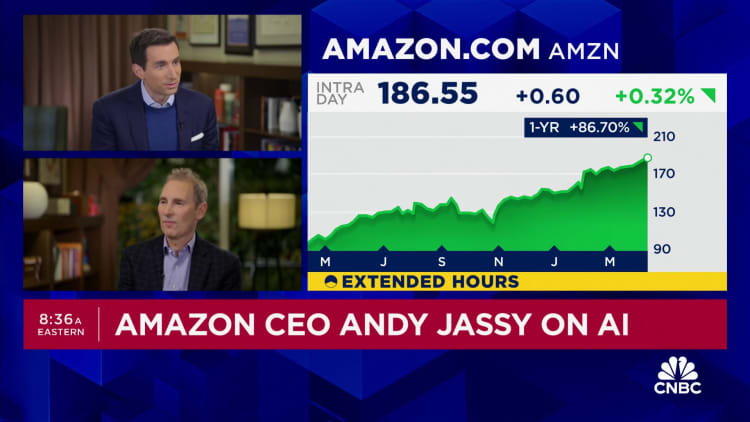It’s been a few years since Samsung took a crack at making a premium Chromebook. In 2020, the company released the first Galaxy Chromebook, a $999 laptop with a gorgeous 4K OLED screen that barely lasted five hours away from a charger. The company fixed some issues with its 2021 model, which had a more pedestrian screen and a thicker design while costing $300 less — a fair compromise given that battery life was significantly better.
Since then, Google has also launched the Chromebook Plus initiative, which aims to standardize Chromebook specs to give people a more consistent experience. And now, Samsung has released its first entry to that lineup: the Galaxy Chromebook Plus. It’s a bit different than most of the other laptops in that space, though, with a large 15.6-inch OLED screen and a design that’s extremely thin and light for its size. It reminds me a little bit of the 15-inch MacBook Air, though its appearance is unmistakably Samsung. The Galaxy Chromebook Plus also has more of Google’s AI capabilities baked into it than any Chromebook thus far, thanks to a new “Quick Insert” key that grants fast access to Gemini.
Samsung
Samsung’s Galaxy Chromebook Plus is a bit quirky, but there’s a lot to like, including its large, bright screen and extremely thin and light construction.
- Solid performance and specs
- Large and bright display
- Extremely thin and light
- Comfortable keyboard
- Good port selection
- Trackpad is easy to activate by accident
- Number pad makes the keyboard placement off-center
- Mediocre speakers and webcam
- Display aspect ratio is wider than I’d like
$700 at Best Buy
Finally, it’s one of the most expensive Chromebook Plus options out there at $699. That puts it directly in competition with Acer’s Chromebook Spin Plus 714, my current favorite in the premium Chromebook space. And while it’s refreshingly different from the Acer and Lenovo models I usually use, there are a few quirks here you should know about.
Hardware and design: Not your typical Chromebook
First, though, the good stuff. The Galaxy Chromebook Plus’ 1080p, 15.6-inch screen is crisp and bright, with excellent viewing angles. Somewhat surprisingly, though, it doesn’t have a touchscreen. Lots of Chromebooks do, as it makes interacting with some Android apps easier. But once I got used to the fact that poking the screen did nothing, I didn’t really miss it. Samsung says it’s the only Chromebook Plus with an AMOLED display, and while I wouldn’t mind a higher resolution, I know that would lead to worse battery life. All told, I think Samsung made the right choice not to go for 4K, especially considering that a computer this thin doesn’t have as much room for a bigger battery.
Speaking of: this laptop is seriously thin. It’s less than half an inch thick (0.46 inches to be precise) and weighs only 2.58 pounds. That’s essentially the same thickness as the 13- and 15-inch MacBook Air, and the Galaxy Chromebook Plus is lighter than both. It’s well-suited to going anywhere without being too much of a burden, not something you get often on a laptop with a large screen. Despite its thin-and-light design, Samsung didn’t skimp on ports here: it has HDMI, two USB-C ports (one of which you’ll need for charging), a microSDXC slot (that I wish was standard microSD), a headphone jack and an old-school USB-A port.
As part of the Chromebook Plus line, this laptop exceeds the minimum spec requirements. It pairs an Intel Core 3 100U processor released earlier this year with 8GB of RAM and 256GB of storage. That’s more than enough power for a Chromebook in this day and age, and I had no qualms with its performance across the board.
While the Galaxy Chromebook Plus is quite svelte, its 15.6-inch screen makes transporting it a little awkward. Thanks to its 16:9 aspect ratio, the laptop has serious surfboard vibes – it’s just very wide, and it’s a tight fit in my bag. Furthermore, the 16:9 aspect ratio makes the screen feel smaller than it really is. The 1080p panel defaults to a scaled resolution that works out to 1,600 x 900, almost 100 fewer vertical pixels than my 14-inch MacBook Pro. I’ve been yelling into the void for years now that the 16:9 aspect ratio is just not ideal for modern computing, given the verticality of basically every web site. I’d be much happier with a smaller panel that offered more vertical pixels, but that’s just me.
I have mixed feelings about the keyboard and trackpad. Since the Galaxy Chromebook Plus is so thin, the keys don’t feel quite as comfortable as those on most other Chromebooks I use, to say nothing of my MacBook Pro. But, they’re not bad at all; nothing like the terrible butterfly keyboards on the MacBooks of the prior decade. They have less travel and are a little clickier than I’d like but still easy enough to acclimate to.
My real issue is that Samsung chose to include a number pad on the keyboard. This might be my own personal quirk, but I generally can’t stand number pads because I’d much rather have my hands centered below the display. I always feel slightly off-kilter and unbalanced using a laptop with a number pad, and it led to me making far more typos than I usually do. I’m sure if it was my only computer, I’d adjust and get used to it — but I don’t think I’d ever really like it. For me, the tradeoff just isn’t worth the number pad. I also found myself activating the trackpad by grazing it with the side of my palms while typing more often than I’d like. I eventually acclimated to how to type comfortably and avoid the touchpad, but between that and the number pad I found the Galaxy Chromebook Plus’s typing experience isn’t as good as some other Chromebooks I’ve used.
Perhaps the most notable thing about the keyboard, though, is the new Quick Insert key that goes where the traditional search key is. (Chromebooks have always had this instead of a caps lock key.) Quick Insert pulls up a small menu similar in size to what you see if you right-click something. But it gives contextual suggestions based on what you’re doing rather than showing the same options every time. In the very Google Doc where I wrote this review, it suggested various emoji (which would definitely be useful when using a chat app), links to a few Google Drive files it thought were relevant and a “help me write” prompt using Google Gemini. The menu also shows quick links to your Files folder, Google Drive, browsing history and a few other potentially helpful options.
Samsung moved the traditional launcher key to the bottom row, nestled between Fn and Alt. That key still brings up the app launcher and a traditional search field for things on your computer; you can also easily search Google from here. The trickiest thing about this placement is that some shortcuts I was used to now require me to use the launcher in a new spot instead of Quick Insert. It’s a bit of a learning curve, and the benefit of Quick Insert doesn’t quite outweigh having to retrain my brain on new shortcuts. Hopefully the Quick Insert gets smarter and more useful over time, but right now it’s mostly a shortcut to grabbing emoji quickly. I have zero interest in having Google’s AI help me write anything, so for now its utility is limited.
ChromeOS and Gemini
That’s the good and bad of the hardware, but that’s only part of the equation. By now, the usual caveats of ChromeOS are well-known: it’s still a primarily web-based system, but Android applications can extend its features. There are also plenty of web apps that are well optimized for ChromeOS, and Google Docs has a comprehensive offline mode at this point. And if you have a recent Android phone, ChromeOS has a pretty robust feature set when you pair it to your Chromebook, including shared notifications and streaming of some apps directly to your laptop.
Google has also added a lot of smart and useful features to ChromeOS over the last year or so that make it more useful. For example, clicking the date in the taskbar brings up your full Google calendar and anything in the Tasks app, making it a quick place to see what you have planned for the day without having to dive into the full Calendar or Tasks experience. There’s also a new “focus” mode for when you want to sit down and concentrate. It turns on Do Not Disturb, sets a timer and lets you pick a YouTube Music playlist or some “focus sounds” like ambient or classical music, or even the sounds of nature. It’s a small thing, but there are a lot of thoughtful tools like that now in ChromeOS that make it feel like much more than just a browser.
Naturally, AI is a bigger part of ChromeOS than ever. In addition to the “help me write” tools and suggestions that show up when you tap the Quick Insert key, Gemini is a click away with an app shortcut in the toolbar by default. There are also a few frivolous AI features thrown in, like a wallpaper generator with eight different categories to choose from (landscape, surreal, dreamscape, classic art and so on). Once you pick one, you’ll get a few more fields you can edit to get a handful of AI creations you can set as your wallpaper. You don’t get full creative control here; generally there are two things you can edit in each prompt. They’re hit or miss, but I did like the “classic art” avant-garde beach scene I created.
There’s also a beta test of the “help me read” feature that’ll summarize documents, PDFs and web pages. I made a PDF of this review from Google Docs and had the AI summarize it, which it did with no errors but also with very little detail. I asked it questions about the content of the document and it answered them accurately, as well. And the Magic Editor built into Google Photos on Pixel phones is also available on Chromebook Plus models, letting you alter the reality of your snapshots to your heart’s content. None of this stuff is essential to me, but it’s clearly the way we’re headed, like it or not. One good thing is that Google includes a full year of its $20/month Google One with AI plan to Chromebook Plus buyers, this Samsung model included. That gets you 2TB of Drive storage and access to Gemini Advanced, Gemini in Google Docs and Gmail, as well as a few other AI perks. I don’t think it’s necessary at this point, but getting to try it for a full year is a pretty nice offer.
Finally, there’s the ever-present question of battery life. I’m getting between six and a half and eight hours off the charger, depending on what I’m doing; as usual, video calls really put a hurt on things. That’s not bad, but it’s still pretty far from the 13 hours Samsung claims. I don’t know what I’d have to do to come close to that mark. One day, with concentrated use, I burned through two-thirds of the battery in less than four hours. That’s pretty common for basically all Chromebooks I’ve tested in recent years, and my guess is that with Intel silicon we’re not going to see things improve in any meaningful way.
Wrap-up
Despite some misgivings, I actually enjoyed my time with the Galaxy Chromebook Plus. I probably wouldn’t pick it as my own personal computer, because the number pad I won’t use simply makes things too awkward. But there’s also a lot to like here – it’s so much lighter and thinner than other Chromebooks I usually use that it is a delight to travel with, despite the fact that its width is a bit cumbersome. And while I wish there was more vertical screen resolution, I did enjoy having such a large display combined in a very portable device.
For the right kind of buyer, the Galaxy Chromebook Plus might be just what you’re looking for (especially if the idea of a number pad on the keyboard excites you). For me, though, the slightly more boring but reliable Acer Chromebook Spin 714 Plus remains my favorite premium Chromebook. But Samsung has put forward a solid effort here, and I hope they continue on this path with future Chromebooks – Acer and Lenovo could use the competition.
Credit: Source link